Menyiapkan jaringan nirkabel dir 320. Kuda tua, tidak merusak alur
Di banyak perangkat, pengaturannya cukup mudah jika Anda mengetahui semua perbedaannya. Untuk membuat koneksi, Anda perlu menguraikan rencana urutan operasi untuk mengkonfigurasi peralatan utama agar bekerja di jaringan global bersama dengan perangkat dan mengimplementasikan pengaturan router D-Link Dir 320.
Perintah kerja
Petunjuk yang akan kami ikuti adalah sebagai berikut:- Menyiapkan kartu jaringan sehubungan dengan sistem operasi yang berbeda menggunakan contoh Windows XP dan G7.
- Mengatasi masalah saat menghidupkan dan mengoperasikan modem.
- Mengganti chip lama atau mem-flash yang baru agar router Wi-Fi D-Link Dir berfungsi dengan baik.
- Pengaturan jaringan dasar untuk berbagai operator.
- Menyiapkan jaringan Wi-Fi.
Menyiapkan kartu jaringan
Sebelum memasang router, komputer perlu mengenali kartu jaringan, kemudian Anda perlu mengatur alamat IP ke posisi "otomatis". Ini diperlukan untuk menyinkronkan pengaturan PC Anda dengan perangkat D-Link, yang telah ditentukan dalam pengaturan pabrik.Kami melanjutkan sesuai dengan skema berikut:
- Klik "Mulai" dan masukkan.
- Klik pada "Panel Kontrol".
- Kami menemukan gambar dengan tulisan "Koneksi jaringan" dan masuk.
- Pada jendela yang muncul, pilih gambar yang di sebelahnya terdapat tulisan “Local Area Network Connection”.
- Kemudian klik kanan padanya dan temukan item “Properti”.
- Setelah memasukkannya, beri tanda centang pada tulisan “Protocol (TCP/IP)” dan klik “Properties”.
- Pada akhirnya, beri titik pada "Otomatis" dan klik "OK".
Skemanya adalah sebagai berikut:
- Klik pada "Mulai".
- Di mesin pencari (baris tepat di atas tombol "Start") masukkan kata "Network".
- Pada jendela yang muncul, cari tulisan tentang jaringan lokal dan klik 2 kali.
- Kemudian, dengan mengklik “Properties”, cari “Protocol version 4” dan klik dua kali.
- Pilih "Otomatis" dan klik "OK".

Cara setting router D-Link Dir 320 NRU tanpa masalah
Setelah menyiapkan kartu di PC Anda, Anda perlu memastikan alamat IP sudah benar.Kembali ke item berlabel “Area Lokal” dan di jendela yang terbuka setelah mengklik dua kali, pilih:
- "Detail lebih lanjut" di Win XP.
- "Informasi tentang Menang
Alamat IP akan menjadi seperti 192.168.0.XXX
Jika alamatnya tidak diterima, maka nomornya adalah 169.ХХХ. XXX. XXX.
XXX – angka apa pun (misalnya, 101, 204, 3) tidak lebih dari 255.
Untuk memasukkan alamat yang benar, Anda harus mengembalikan:
- dalam Protokol (TCP/IP) untuk Win XP.
- Protokol 4 (TCP/IP v4) untuk Menang

Pada akhirnya, klik "OK".
Mengganti sirkuit mikro lama atau mem-flash yang baru
Kami akan menjelaskan langkah demi langkah cara mem-flash firmware router menggunakan PC, dengan kata lain cara mereset parameter asli.Pertama unduh versi perangkat Anda saat ini dari halaman yang ditunjukkan pada gambar:

Untuk melakukan reset dan membuat pengaturan yang diperlukan untuk beberapa model, Anda perlu melepaskan kabel Internet dari PC. Jadi, centang kedua opsi tersebut.
Cara masuk - Tautan 320:
- Hubungkan router Anda ke PC Anda dan masuk ke browser Anda.
- Anda harus memasukkan yang berikut ini di baris alamat: 192.160.1 – lalu tekan Enter dan login.
- Masukkan kata admin di kolom “Login”, lalu Berikutnya atau OK.
- Masukkan kata admin pada sel “Login” dan pada kolom “Password”.
- Di perangkat D-Link lama, versi firmware terlihat seperti ini:

Untuk mem-flash:
- buka “Pemeliharaan”;
- lalu di sebelah kiri dalam menu “pembaruan firmware”;
- lalu klik “Jelajahi”;
- temukan versi firmware baru;
- Terakhir, klik "terapkan" dan tunggu hasilnya.

Pilihan pertama.
Kami mencari kata "Sistem" di menu sebelah kiri dan klik tombolnya. Selanjutnya, di “Pembaruan Perangkat Lunak”, nyalakan pemindai “Jelajahi” dan pilih file yang diperlukan.
Pilihan kedua
“Konfigurasi secara manual” – “Sistem”, buka item “Pembaruan perangkat lunak” dan pilih file.
Opsi ketiga
“Pengaturan lanjutan” – “Sistem”, lalu klik maju dan klik “Pembaruan perangkat lunak”.
- Setelah semua peralihan, Anda perlu mengklik tombol terapkan (“Perbarui”).
- Selanjutnya Anda perlu menunggu sekitar 7 menit. Hal ini diperlukan untuk menyelesaikan operasi sepenuhnya.
- Segera setelah penginstalan dilakukan lagi, Anda harus memasukkan 192.168.0.1 ke bilah alamat browser dan masuk.
Menghubungkan ke penyedia dan Wi-Fi
Komunikasi LangsungPertama, buka “Pengaturan lanjutan” - “Jaringan” - “WAN” - “Tambah”.
- Pada kolom koneksi “Type” dan “Name” – klik L2TP + Dean. AKU P. di bagian pertama dan tulisan apa pun di bagian kedua.
- Di bagian “Pengguna” (Nama) dan di kolom “Kata Sandi”, masukkan informasi yang diterima dari teknisi yang menghubungkan peralatan.
- Di bidang “Alamat MZT”, masukkan – tp.internet.beeline.ru, lalu “Simpan” di satu jendela dan “Simpan” di jendela lain.


Pengaturan router D-link Dir 320 Beeline selesai.
Komunikasi Rostelecom
Tindakan utamanya sama seperti yang terkait dengan Beeline. Lebih jauh:
- Pada kolom “Jenis”, klik PPPoE.
- Di bidang “PPP” – di item “Pengguna” (Nama) dan di kolom “Kata Sandi” – masukkan informasi dari karyawan Rostelecom.
- Klik "Simpan".

Menyiapkan jaringan Wi-Fi
Ini juga dimulai dengan "Pengaturan lanjutan", tetapi kemudian klik "Wi Fi" - "Umum" - "SSID", masukkan tulisan apa pun - nama jaringan pribadi Anda dan klik "Ubah".

Selanjutnya, buka “Keamanan” – “Otentikasi Jaringan:” – “WPA-PSK2”, masukkan 8 karakter atau lebih di “Kunci Enkripsi” dan klik “Ubah”.

Selamat. Anda melakukan segalanya dengan benar.
Instruksi visual untuk mengatur Dir 320 (video)
Video yang berguna dengan pengaturan router:Anda dapat mengkonfigurasi router sendiri. Dengan cara ini Anda akan menghemat uang, mempelajari cara menyiapkan perangkat, dan mungkin memulai bisnis Anda sendiri dengan menghubungkan pengguna ke jaringan Beeline dan Rostelecom.
Router Dir-320, gagasan dari perusahaan populer D-link, adalah router nirkabel dengan kecepatan transfer data 54 Mbit/s dan dukungan USB 2.0.
Sayangnya, saat ini model ini praktis tidak lagi relevan, karena karakteristik teknis router - sesuai dengan kebutuhan saat ini - meninggalkan banyak hal yang diinginkan.
Oleh karena itu, relatif baru - pada tahun 2011, perusahaan "D-link" merilis "Dir-320 NRU" yang diperbarui dengan dukungan untuk "WiMAX", "3G GSM", "CDMA" dan kecepatan transfer data hingga 150 Mbit/ s - untuk tahun 2011 kinerjanya cukup bagus.
Tinjauan singkat tentang router dir 320
Daftar rinci karakteristik teknis router disajikan dalam ilustrasi berikut:



Badan router berwarna hitam dengan satu antena eksternal di sisi kanan router.
Panel indikator terdiri dari 8 elemen:
- "Daya" - daya hidup/mati;
- "Internet" - jika indikator berkedip, lalu lintas sedang dikirim, jika hanya "aktif", koneksi dibuat;
- “Jaringan nirkabel” - berkedip – data sedang ditransfer, “menyala” - jaringan aktif;
- "Jaringan lokal 1-4" - berkedip – lalu lintas sedang ditransmisikan melalui port yang sesuai, "menyala" - perangkat jaringan terhubung;
- "USB" - "menyala" - perangkat USB eksternal terhubung, berkedip - koneksi dibuat.
Panel belakang router dir 320:

- "LAN 1-4" - port untuk menghubungkan perangkat jaringan;
- "Internet" - port untuk menghubungkan ke "jalur Ethernet" atau modem DSL;
- "USB" - port untuk menghubungkan modem USB;
- "5V-2A" - konektor untuk menghubungkan adaptor daya;
- “Reset” adalah tombol yang digunakan untuk mengatur ulang ke pengaturan pabrik.
Bagaimana cara mengatur koneksi Internet pada router d link dir 320?
Persiapkan perjanjian dengan penyedia layanan Anda terlebih dahulu, karena perjanjian tersebut akan berisi data otorisasi yang diperlukan untuk mengatur koneksi Internet.
Untuk masuk ke pengaturan router, Anda perlu menghubungkan router d link dir 320 Ke dan masukkan alamat 192.168.0.1 di bilah alamat browser. Saat diminta login dan kata sandi, masukkan “admin/admin”.

Jika router Anda pernah digunakan sebelumnya, maka sebelum melakukan pengaturan Anda perlu mereset konfigurasinya ke pabrik menggunakan tombol Reset. Jika tidak, kesalahan otorisasi dapat terjadi (misalnya, login dan kata sandi yang salah akan diberikan) dan masalah dengan pengaturan perangkat.
Di bawah ini adalah tampilan antarmuka router d link dir 320 dari versi software “1-2-94” yang merupakan default.
Setelah masuk ke antarmuka web untuk pertama kalinya, Anda perlu mengubah kata sandi administrator (untuk mengamankan jaringan dari kemungkinan entri tidak sah), lalu klik tombol “Simpan”.

Untuk membuat koneksi Internet baru, buka bagian “Jaringan”, lalu “Koneksi”, klik tombol “Tambah” dan lakukan hal berikut:

- "Nama" - biarkan tidak berubah;
- "Jenis koneksi" - parameter ini bergantung pada data otorisasi dari perjanjian dengan penyedia.
Pilih salah satu opsi:
PPPoE

- di blok “Pengaturan PPP”, masukkan “Nama Pengguna” dan “Kata Sandi” (dua kali);
- centang parameter berikut: "Keep Alive" - dukungan koneksi, "NAT" dan "Firewall";
- Jika diinginkan, Anda dapat mengaktifkan "PPP Debugging" - memasukkan entri debug melalui koneksi dan "PPPoE Forwarding".

IPoE

- centang kotak “Dapatkan alamat IP secara otomatis” dan “Dapatkan alamat server DNS secara otomatis”;
- “ID Vendor” - jika diminta oleh penyedia.

PPTP atau L2TP

- jika Anda ingin koneksi dilakukan secara otomatis, pilih “Hubungkan secara otomatis”;
- “Nama layanan” - masukkan alamat ip atau url server otentikasi;
- menunjukkan “Nama Pengguna” dan “Kata Sandi”;
- di baris “Enkripsi”, pilih salah satu opsi: “Mati”, “MPPE 40/128 bit”, “MPPE 40 bit” atau “MPPE 128 bit”.

3G

- di baris “Mode”, pilih “Otomatis”;
- data otorisasi diisi dengan analogi di atas;
- "APN" - nama titik akses;
- “Nomor dial-up” adalah nomor untuk menghubungkan ke server otorisasi operator.

Setting wifi di router d link dir 320
Untuk mengatur jaringan nirkabel Anda, pilih Pengaturan Umum dan klik Aktifkan Koneksi Nirkabel.


- tunjukkan di baris “SSID” nama jaringan yang sedang dibuat;
- "Negara" dan "Mode Nirkabel" - tidak ada perubahan;
- di baris "Saluran" - pilih "Otomatis" atau dari 1 hingga 13;
- jika Anda berencana membatasi jumlah koneksi ke jaringan, tunjukkan nomor yang diinginkan di baris “Jumlah maksimum klien”.
Kemudian buka "Pengaturan Keamanan".

Pilih salah satu opsi berikut di baris “Otentikasi Jaringan”:

A). "Buka", "Dibagikan" atau "WEPAUTO"

B). "Buka-IEEE8021X"

c) “WPA-PSK”, “WPA2-PSK” atau “campuran WPA-PSK/WPA2-PSK”

Tergantung pada pilihan Anda, masukkan kunci keamanan yang diperlukan untuk selanjutnya menghubungkan perangkat wifi ke jaringan nirkabel.

Menyiapkan IPTV
Harap dicatat bahwa bagian “IPTV” hanya ada di versi perangkat lunak “1_3_3” dan “1_4_0”.
Pengaturan dilakukan di menu “IPTV Setup Wizard”.

Di sini Anda hanya perlu memilih nomor port yang terhubung dengan dekoder.

- klik "Tambahkan";
- “Jenis” - untuk “IPTV” pilih “Transparan”;
- Tentukan “ID VLAN” jika diminta oleh penyedia;
- di baris "Port", pilih nomor port yang terhubung dengan dekoder.

Untuk menyelesaikan pengaturan router d link dir 320, klik "Simpan perubahan".
Dalam versi “1-2-94” tidak ada bagian “IPTV Setup Wizard”. Di menu Lanjutan, periksa apakah "IGMP" diaktifkan:

Fitur tambahan dari router d link dir 320
Sebagai pengaturan tambahan, Anda harus memperhatikan “WMM” (Wi-Fi Multimedia). Singkatnya, ini adalah protokol untuk memprioritaskan lalu lintas suara (AC_VO), lalu lintas video (AC_V), lalu lintas dari perangkat tanpa mekanisme QoS (AC_BE), dan lalu lintas tanpa persyaratan latensi dan kinerja (AC_BK) dibandingkan lalu lintas normal yang melewati jaringan nirkabel.

- “Aifsn” (koefisien interval antar bingkai variabel): semakin rendah nilainya, semakin tinggi prioritasnya;
- “CWMin/CWMax” (ukuran minimum dan maksimum dari jendela akses bersamaan);
- "Txop" (kemampuan transfer data);
- "ACM" (Kontrol Akses Wajib);
- "Ack" (konfirmasi penerimaan).
Tidak ada perbedaan besar dalam komponen eksternal “antarmuka web” antara versi “1_2_94” dan “1_3_3”.
Namun, mulai dari versi “1_4_0”, antarmuka router lebih mirip: elemen utama dapat ditemukan dalam ilustrasi berikut:





Untuk menghubungkan komputer Anda ke Internet, pengguna perlu mengkonfigurasi routernya dan dirinya sendiri. Hanya dengan begitu Anda dapat dengan mudah membuka berbagai halaman elektronik situs web dan mengunduh informasi yang diperlukan.
Menghubungkan router
Menyiapkan dan menghubungkan router D-LINK DIR-320 dimulai dengan memeriksa fungsi node jaringan penting pada router itu sendiri dan komputer.
Untuk memulai, Anda perlu melakukan hal berikut:
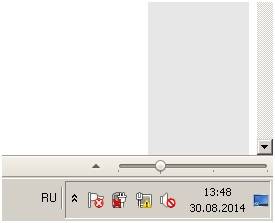
Jika semuanya dilakukan dengan benar, maka Anda dapat mulai mengatur router itu sendiri dan koneksinya.
Masuk ke pengaturan melalui manajemen web
Sebelum Anda mulai mengatur D LINK DIR 320, Anda perlu memeriksa pengoperasian perangkat jaringan.
Untuk melakukannya, Anda perlu melakukan prosedur berikut:

Langkah-langkah ini diperlukan untuk mempersiapkan konfigurasi otomatis router wifi d-ink dir 320 dan jaringan lokal.
Setelah mengatur koneksi lokal, Anda perlu meluncurkan disk yang disertakan dengan router. Penting untuk membuat koneksi lokal ke Internet dan mengkonfigurasi router itu sendiri. Ini dilakukan sesuai dengan petunjuk yang muncul di jendela instalasi.
Perhatian khusus harus diberikan saat memilih parameter teknologi koneksi – pppoe atau l2tp. Anda harus memilih format koneksi sesuai dengan parameter yang ditentukan dalam perjanjian koneksi Internet.
Langkah selanjutnya adalah konfigurasi melalui antarmuka web. Untuk melakukan ini, Anda perlu mengetikkan alamat IP 192.168.0.1 di browser Internet Anda.

Login dan kata sandi ada dalam instruksi, yang akan diminta oleh sistem untuk Anda ubah setelah login.

Setelah mengubah login dan kata sandi, sebuah antarmuka akan muncul di layar di mana semua parameter koneksi akan ditunjukkan, termasuk semua kemungkinan parameter pengaturan berdasarkan teknologi penyedia.
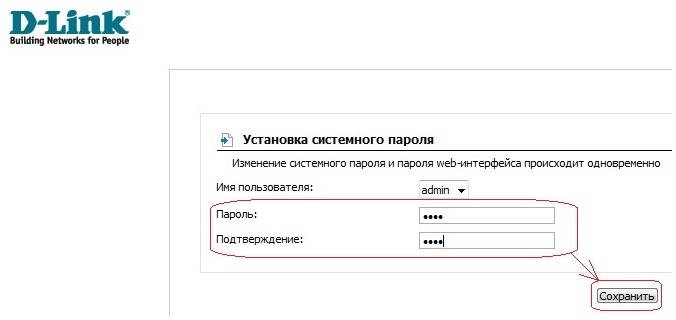
Pembaruan firmware
Kit router standar mencakup disk dengan perangkat lunak yang diperlukan untuk pengoperasian perangkat jaringan yang benar, tetapi ini tidak menjamin berfungsinya D-LINK DIR-320 tanpa gangguan dan benar.
Bagaimana cara mengkonfigurasi dan menginstal versi terbaru dari driver yang diperlukan?
Pembaruan perangkat lunak untuk router D-LINK DIR-320 hanya dapat dilakukan menggunakan halaman Internet beranda – 192.168.0.1. Prosedur ini harus dilakukan segera setelah menginstal perangkat lunak dasar dari disk dengan mengikuti tautan “ftp://dlink.ru/pub/Router/DIR-320_NRU/Firmware/”. Unduh dan simpan file ke desktop Anda.
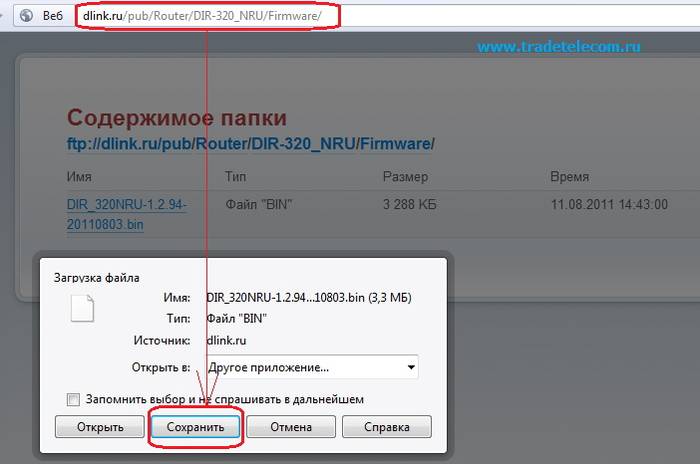
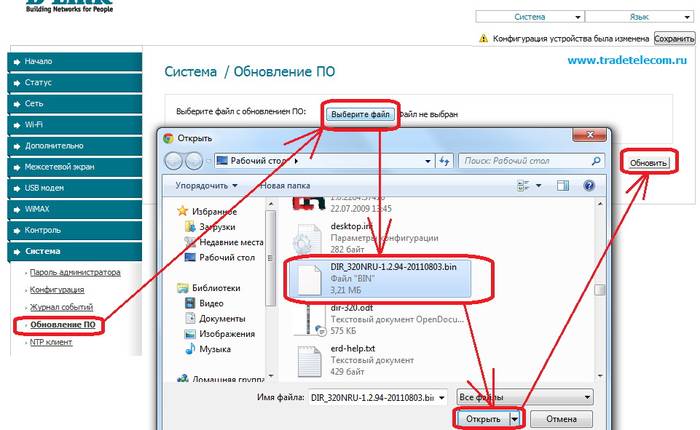
Dengan demikian, jalur ke file diatur, yang menjadi dasar pembaruan perangkat lunak router. Saat melakukan operasi ini, Anda tidak dapat mematikan dan menghidupkan ulang komputer sebelum selesai, jika tidak, kegagalan dapat terjadi dan Anda harus memulai instalasi dan konfigurasi dari awal.

Setelah pembaruan selesai, DIR-320 akan reboot.
Menyiapkan router D-LINK DIR-320 dari penyedia
Penyedia sendiri sering memanfaatkan kelemahan informasi pengguna, yang sebagian besar hanya takut untuk masuk ke perangkat keras dan mencari tahu sendiri. Dalam hal ini, Anda selalu dapat menghubungi spesialis yang sesuai di rumah Anda untuk melakukan pekerjaan yang sesuai dalam menyiapkan Internet.
Misalnya, Anda dapat memesan pengaturan router D-LINK DIR-320 dari Rostelecom dengan menghubungi nomor dukungan teknis. Operator akan mendengarkan semua masalah Anda dan menawarkan waktu yang tepat untuk menghubungi spesialis perusahaan di rumah Anda.
Sebenarnya, semua langkah ini sederhana dan Anda dapat melakukannya sendiri tanpa biaya tambahan.
Untuk melakukan ini, Anda harus mengikuti urutan berikut:


Urutan pengaturan koneksi Internet ini berlaku untuk sistem operasi Windows 7 dan 8.
Menyiapkan untuk Rostelecom
Untuk mengkonfigurasi router D-Link DIR-320 di jaringan penyedia Rostelecom, pengguna harus membuka halaman beranda router (192.168.0.1) dan melakukan langkah-langkah berikut:

Menyiapkan untuk Beeline
Menyiapkan router D-LINK DIR-320 untuk penyedia Beeline berbeda dari Rostelecom, karena mereka menggunakan tipe koneksi "l2tp".
Jadi tindakan pengguna akan terlihat seperti ini:

Jika semuanya dilakukan dengan benar, pengguna akan dapat menggunakan Internet dengan bebas.
Menyiapkan untuk MTS
Koneksi internet dari penyedia MTS menggunakan teknologi pppoe.
Oleh karena itu, pengaturan router D-Link dir 320 akan dilakukan sebagai berikut:
- memeriksa pengoperasian perangkat jaringan;
- buka halaman beranda router di browser Internet 192.168.0.1;
- instal driver;
- perbarui driver;
- buka tab "jaringan" dan pilih baris "koneksi";
- di jendela yang terbuka, pilih opsi “tambah”;
- jenis koneksi diatur ke “pppoe”;
- centang kotak “izinkan”;
- di baris "antarmuka fisik" atur parameter "port5";
- di baris nama pengguna dan kata sandi kami memasukkan data yang sesuai dari perjanjian dengan penyedia;
- di baris “NAT” dan “firewall”, centang kotak;
- simpan parameter dan konfigurasi.
Video: Menyiapkan router dir D-Link
Menyiapkan Megafon
Internet dari Megafon sebagian besar disediakan menggunakan teknologi 3G. Oleh karena itu, semua pengaturan diatur secara manual:
- buka halaman router 192.18.0.1;
- pilih kolom “Instalasi Internet”;
- di jendela yang diperbarui di bagian bawah, pilih opsi “atur koneksi Internet secara manual”;
- di jendela yang terbuka, pilih jenis koneksi "adaptor 3 GUSB";
- di bidang login, kata sandi dan nomor panggil sesuai dengan parameter yang dikeluarkan oleh penyedia berdasarkan kontrak;
- simpan parameternya.
Koneksi tanpa kabel
Pengoperasian jaringan melalui modul wi-fi pada router DIR-320 sangat sederhana dan nyaman. Untuk mengatur koneksi nirkabel, cukup ikuti petunjuk saat instalasi awal driver pada router. Jika pesan terkait muncul selama proses instalasi, Anda harus mengatur parameter yang disarankan sesuai petunjuk.
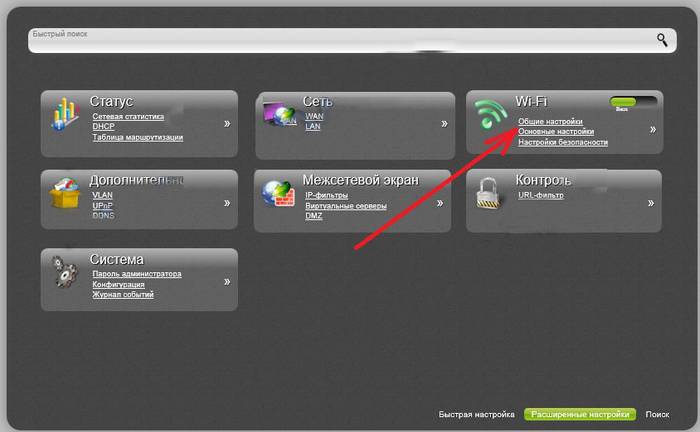
Perhatian utama harus diberikan pada pengaturan kartu jaringan di komputer untuk mendukung koneksi wi-fi. Dalam hal ini, Anda harus pergi ke panel kontrol, dan di dalamnya pilih jaringan dan pusat berbagi. Selanjutnya, masukkan opsi untuk mengubah properti adaptor dan memeriksa status pengoperasian modul wi-fi. Jika semuanya berfungsi, maka koneksi ke Internet akan segera terjadi dan tanpa penundaan.
Pengaturan koneksi Wi-Fi di Windows 7
Jika koneksi ke Internet tidak terjadi secara otomatis, dan ini hanya terjadi saat menggunakan D-LINK DIR-320(b1) versi lama atau sistem operasi windowsxp, maka konfigurasi manual akan diperlukan. Untuk melakukan ini, Anda perlu masuk ke pengaturan adaptor koneksi nirkabel dan mengatur alamat IP dan DNS secara manual. Dalam hal ini, alamat IP akan sesuai dengan alamat router, dan submask (dns) adalah 255.255.255.0.
Selanjutnya, pengguna harus membuat koneksi baru tanpa mengubah parameter. Anda hanya memasukkan informasi login dan kata sandi untuk terhubung ke Internet, dan pintasan dibuat di desktop, ketika dibuka, koneksi langsung terjadi.
Jadi, untuk mengkonfigurasi router D-LINK DIR-320 Anda sepenuhnya, Anda perlu:
- baca instruksi untuk router dengan cermat;
- periksa pengoperasian kartu jaringan dan pengaturan jaringan lokal di komputer;
- instal driver dan konfigurasikan koneksi sesuai dengan petunjuk selama proses instalasi;
- perbarui driver ke versi terbaru.
Pengguna berpengalaman dapat dengan mudah mengatasi tugas ini, tetapi bagi pemula itu akan sulit. Tetapi jika mereka mengkonfigurasi routernya secara ketat sesuai dengan urutan yang ditunjukkan, maka hasilnya tidak akan lama lagi.
>Di rumah atau di kantor kecil. Selain itu, dengan bantuannya Anda dapat mengimplementasikan koneksi nirkabel perangkat dan menggunakan twisted pair. Dalam kasus terakhir, batasan diberlakukan: hanya ada 4 port, yang merupakan jumlah perangkat yang dapat dihubungkan.
Peralatan
D-Link DIR-320 menawarkan perlengkapan berikut:
catu daya dengan kabel dan steker yang tidak dapat dilepas;
pasangan bengkok meteran, dikerutkan di kedua ujungnya dengan lug yang sesuai;
disk dengan driver dan versi elektronik dari dokumentasi untuk router.
panduan pengguna;
Penampilan dan tujuan elemen sambungan, indikasi dan kontrol
Panel informasi ditampilkan di bagian depan perangkat, yang terdiri dari indikator LED berikut:
Daya: Menyala terus menerus selama pengoperasian dan menunjukkan bahwa perangkat tersambung.
Status: Saat router beroperasi normal, router berkedip terus menerus. Jika menyala terus menerus berarti telah terjadi kesalahan dan perangkat harus di-restart.
Internet: mungkin menyala terus menerus (jika ada sambungan, namun tidak ada pertukaran data) atau berkedip (jika ada sambungan dan informasi sedang ditransfer).
4 port berikutnya dihubungkan dengan kabel. Saat tersambung, lampu menyala terus-menerus dan berkedip saat data sedang dipertukarkan. Jika port tidak digunakan selama pengoperasian, maka indikator terkait dinonaktifkan.
Indikator LED terakhir berhubungan dengan printer. Ini hanya menyala terus menerus saat perangkat pencetakan terhubung, dan berkedip saat dokumen sedang dikeluarkan.
Elemen komunikasi dan kontrol berikut terletak di bagian belakang perangkat:
antena nirkabel;
Port USB untuk menghubungkan printer;
4 port LAN untuk membuat bagian kabel dari LAN;
port input untuk menghubungkan kabel twisted pair dari penyedia;
soket sambungan catu daya;
Tombol reset untuk me-reboot router.

Memilih lokasi untuk memasang perangkat jaringan
Pada tahap pertama, kami memilih tempat yang tepat untuk pemasangan. Dan di sini tidak semuanya sesederhana kelihatannya pada pandangan pertama. Di satu sisi, semua kabel harus sesuai dengan lokasi pemasangan router, dan harus ada stopkontak di dekatnya untuk catu daya. Di sisi lain, yang paling tepat adalah menempatkan router di tengah ruangan: ini akan memastikan kecepatan transmisi dan penerimaan informasi yang sangat baik, dan sinyal Wi-Fi tingkat tinggi. Router juga tidak boleh diletakkan di dekat lembaran logam, yang dapat meredam sinyal jaringan nirkabel. Berdasarkan rekomendasi yang diberikan sebelumnya, Anda perlu memilih lokasi router.
Urutan D-Link DIR-320
Urutan model perangkat jaringan ini adalah sebagai berikut:
Kami merakit sirkuit sementara untuk pengaturan awal;
nyalakan perangkat dan konfigurasikan dengan benar;
kami menganalisis skema sementara;
pasang router di tempat permanen;
Kami menyusun diagram jaringan area lokal permanen;
nyalakan perute;
menguji pengaturan yang benar di segmen jaringan kabel;
Kami memeriksa fungsionalitas jaringan nirkabel Wi-Fi.
Router juga dapat dikonfigurasi di lokasi permanen, asalkan komputer selalu terhubung melalui kabel. Karena kondisi ini tidak selalu dapat dipenuhi, disarankan untuk melakukan pengaturan dalam 2 tahap.

Koneksi sementara untuk konfigurasi
Langkah selanjutnya dalam menyiapkan router D-Link DIR-320 adalah mengumpulkan diagram sementara untuk mengkonfigurasi perangkat jaringan. Caranya, instal di samping PC atau laptop. Kami menggunakan yang berkerut lengkap untuk menghubungkan komputer dan router. Kami memasang salah satu ujungnya ke port kartu jaringan PC, dan ujung lainnya ke salah satu port 4 kabel router (tetapi bukan port yang dimaksudkan untuk bertukar data dengan peralatan penyedia). Kami memasang catu daya ke stopkontak terdekat, dan kabelnya ke soket daya router. Diagram sementara sudah siap.

Tetapkan parameternya
Sekarang Anda perlu mengatur pengaturan perangkat lunak D-Link DIR-320. Untuk melakukan ini kami melakukan hal berikut:
nyalakan komputer dan router yang terhubung;
tunggu hingga komputer dan perangkat jaringan selesai memuat;
luncurkan salah satu browser yang tersedia di PC;
di bilah alamat browser, ketik kombinasi angka 192.168.000.001 (ini adalah alamat jaringan router kami) dan tekan Enter;
sebagai tanggapan, permintaan akan muncul dengan login dan, tentu saja, kata sandi. Di kolom pertama, masukkan admin. Bidang kedua dibiarkan kosong saat memulai untuk pertama kalinya. Jika ini bukan peluncuran pertama, masukkan kata sandi di kolom kedua, yang telah ditentukan sebelumnya;
di antarmuka konfigurasi router yang terbuka, pilih "Connection Wizard";
kemudian atur kata sandi administrator baru dan konfirmasikan, jika perlu;
Pada tahap selanjutnya, Anda perlu mengatur pengaturan koneksi ke peralatan jaringan penyedia. Data ini disediakan oleh penyedia layanan Internet dan biasanya ditentukan dalam kontrak. Ini termasuk jenis koneksi (misalnya PPPoE atau L2TP), login dan kata sandi untuk membuat koneksi (jika diperlukan), alamat jaringan statis atau dinamis;
Setelah membuat semua pengaturan yang diperlukan, klik tombol Connect. Router kemudian akan reboot;
setelah me-reboot router, buka menu pengaturan menggunakan metode yang dijelaskan sebelumnya dan pilih item "Wizard Pengaturan Jaringan Nirkabel";
kemudian atur nama jaringan nirkabel sesuai kebijaksanaan Anda;
Langkah selanjutnya adalah mengatur kata sandi jaringan nirkabel. Sekali lagi, atas kebijakan Anda sendiri;
simpan perubahan dan paksa reboot router.
Pengaturan awal selesai, Anda dapat mematikan komputer dan perangkat jaringan dan membongkar sirkuit sementara.

Kami memasang router di tempat permanen dan terhubung
Sekarang kami memasang router D-Link DIR-320 di tempat permanen yang paling optimal memenuhi kondisi yang diberikan sebelumnya. Kami menghadirkan semua komunikasi kabel di sini: kabel twisted pair dari penyedia dan perangkat lain yang terhubung ke LAN dengan cara ini. Kami menghubungkan kabel masuk dari penyedia layanan Internet ke port "Internet". Di 4 port sisanya kami menghubungkan peralatan yang akan menggunakan koneksi kabel. Kami memasang catu daya ke stopkontak, kabelnya ke soket router. Setelah benar-benar mengumpulkan sirkuit permanen dan memeriksa koneksi yang benar, hidupkan router.
Memeriksa segmen LAN kabel
Setelah router D-Link DIR-320 NRU melakukan booting, Anda dapat menguji bagian kabel LAN. Untuk melakukan ini, di komputer mana pun yang terhubung ke router menggunakan twisted pair, buka pengaturan jaringan (Start\Control Panel\Network Connections). Selanjutnya, buat koneksi baru dan simpan. Kami menutup semua jendela. Luncurkan browser apa pun dan masukkan alamat Internet apa pun dan tekan Enter. Setelah ini, halaman awal akan terbuka. Jika ini tidak terjadi, periksa pengaturan yang harus dikonfigurasi untuk mendapatkan alamat jaringan secara otomatis.

Menguji bagian nirkabel dari jaringan area lokal
Selanjutnya, Anda perlu memeriksa fungsionalitas koneksi nirkabel WiFi. Router D-Link DIR-320 memungkinkan Anda mentransfer informasi dengan kecepatan hingga 54 Mbit/s. Urutan koneksi dalam hal ini adalah sebagai berikut:
Router harus dihidupkan dan dalam mode operasi, dan bukan dalam fase boot.
Kami mengaktifkan pemancar Wi-Fi di perangkat seluler apa pun.
Buka “Pengaturan” perangkat, pilih WLAN dan klik tombol “Cari”. Setelah selesai, daftar lengkap semua LAN nirkabel yang tersedia akan muncul.
Kami memilih dengan tepat jaringan yang namanya ditentukan pada tahap penyiapan dan menyambungkannya. Saat diminta kata sandi muncul, masukkan. Pada saat yang sama, penting untuk tidak membingungkan kata sandi administrator untuk D-Link DIR-320 dan kata sandi untuk mendapatkan akses ke jaringan nirkabel. Yang kedua yang perlu dimasukkan, dan harus berbeda.
Selanjutnya, warna indikator Wi-Fi akan berubah: dua segitiga akan muncul di atasnya.

Ringkasan
Setelah menyiapkan router D-Link DIR-320, perangkat jaringan ini akan melayani Anda selama bertahun-tahun. Operasi ini, biasanya, harus dilakukan hanya saat peralatan dihidupkan untuk pertama kalinya. Di masa depan, ini berfungsi dengan nilai yang ditentukan, dan seharusnya tidak ada masalah dengan itu.
Jika Anda membeli router baru atau pindah ke tempat tinggal baru dengan peralatan lama, kemungkinan besar Anda perlu mengkonfigurasi router d link dir 300 Rostelecom. Proses ini tidak serumit kelihatannya pada pandangan pertama. Pada artikel ini kami akan membuktikannya dan mempertimbangkan semua tahapan prosedur ini, serta menyiapkan router d link dir 320 Rostelecom.
Mempersiapkan router untuk bekerja
Sebelum Anda mulai bekerja secara langsung, Anda perlu memeriksa perangkat itu sendiri dan melakukan beberapa operasi sederhana:
- sambungkan kabel daya dan pastikan indikator “Daya” menyala;
- sambungkan kabel Internet ke konektor yang sesuai: total ada 5;
- pastikan indikator port 1 dan jaringan WiFi di panel depan menyala, menandakan kabel terhubung dengan benar dan sinyal dari server penyedia sudah sampai ke perangkat.
Penting: empat konektor pertama dirancang untuk menghubungkan komputer dan router melalui kabel. Yang kelima untuk menghubungkan kabel telepon (Internet), sehingga d link 300 akan berfungsi sebagai modem ADSL.
Sekarang kami mengambil dokumen yang diberikan Rostelecom kepada kami; dokumen tersebut diperlukan untuk mengkonfigurasi router dir 300.
Cara mengkonfigurasi router dir 300 dengan antarmuka web lama
Menyiapkan router d link dir 300 Rostelecom dimulai dengan pengaturan awal komputer. Mereka dilakukan sebagai berikut:
- Tekan kombinasi kode Win+R pada keyboard. Jendela “Jalankan” akan terbuka;
- masukkan kombinasi ncpa.cpl ke dalam kolom kosong;
- di jendela koneksi jaringan yang terbuka, pilih koneksi Anda saat ini (yang sedang Anda konfigurasi) dan buka propertinya;
- dari daftar, pilih Internet Protocol versi 4 dan buka juga properti;
- jika ada alamat IP dan DNS yang ditentukan, alihkan jaringan untuk menerima data secara otomatis.
Selanjutnya, buka browser dan, seperti saat menyiapkan router dir 320 untuk Rostelecom, masukkan kombinasi: 192.168.0.1 ke bilah alamat, yang akan membawa kita ke halaman otorisasi. Tidak perlu mengetahui login dan kata sandi saat menyiapkan perangkat baru (dibeli dan tidak pernah digunakan), karena nilainya sama untuk kedua bidang - kata "admin" hanya menggunakan huruf kecil. Jika muncul kesalahan yang menunjukkan kata sandi salah, itu berarti router telah dikonfigurasi sebelumnya dan Anda perlu mengetahui kumpulan Kata Sandi baru atau mengatur ulang nilainya dengan menekan tombol Reset.
Setelah berhasil masuk ke antarmuka utama, kemungkinan besar router akan meminta Anda mengubah kata sandi standar menjadi kata sandi Anda sendiri. Kami memasukkan kombinasi karakter yang ditemukan di dua bidang, mengonfirmasi dan melakukan otorisasi lagi, tetapi dengan data baru. Jika semuanya dilakukan dengan benar, Anda akan melihat menu utama berupa “tombol” berwarna biru dengan ukuran yang cukup besar.

Untuk mulai menyiapkan jaringan, lakukan operasi berikut:
- klik tombol pertama (kiri bawah) pada baris kedua “Konfigurasi secara manual”;
- Di menu teks atas, pilih “Jaringan”;
- buka koneksi “WAN” yang ada;
- Gulir ke bawah halaman dan klik “Hapus” di sudut kanan bawah;
- tunggu hingga halaman disegarkan, tombol “Tambah” muncul di sebelah kanan, klik di atasnya;
- pada halaman pengaturan yang terbuka, tentukan jenis koneksi Internet – PPPoE;
kami tidak menyentuh pelabuhan; - pilih nama apa saja (ini akan menjadi nama koneksi Anda di "Koneksi Jaringan" di komputer Anda);
- Di bawah ini kami menunjukkan login dari perjanjian dengan Rostelecom, serta kata sandi;
- simpan perubahan yang dilakukan, lalu klik “Simpan” lagi di tengah halaman.
Pada tahap ini, kami mengesampingkan perjanjian Rostelecom dan memeriksa konfigurasi router dir 300 - buka halaman mana pun di Internet. Itu akan terbuka tanpa masalah. Yang tersisa hanyalah mengkonfigurasi jaringan nirkabel. Untuk ini:
- buka item menu WiFi (terletak di sebelah “Jaringan”);
- di bidang SSID, masukkan nama apa saja untuk jaringan Anda dan lanjutkan;
untuk mengatur kata sandi, simpan perubahan dan pilih dari opsi WPA2-PSK yang tersedia; - Masukkan kata sandi yang Anda buat dan simpan lagi.
Itu saja, koneksi dan jaringan nirkabel siap digunakan.
Menyiapkan router dir 320 Rostelecom
Karena konfigurasi firmware baru router Dir 300 dan firmware utama model 320 praktis sama, kami akan memberikan petunjuk umum untuk mengatur jaringan pada perangkat Rostelecom jenis ini.

Pengaturan awal router d link dir 320 Rostelecom dilakukan dengan cara yang persis sama seperti yang dijelaskan sebelumnya:
- menghubungkan kabel jaringan dan mengatur akuisisi IP/DNS otomatis;
- setelah itu, login dengan data standar dan atur kata sandi login Anda sendiri;
- di jendela antarmuka yang terbuka, lihat di sudut kanan bawah - “Pengaturan lanjutan”;
- di bidang “Jaringan”, pilih item submenu pertama – “WAN”;
- pilih koneksi yang ada dan, serupa, klik “Hapus”;
- tambahkan koneksi baru dengan cara yang sama seperti pada paragraf sebelumnya, masukkan nama jaringan dan data dari kontrak, lalu simpan;
- buka notifikasi yang muncul (bola lampu di menu atas) dan klik “Simpan”;
- segarkan halaman dan amati status koneksi “Tersambung”.

 Ini menyelesaikan pengaturan router dir 320 Rostelecom melalui koneksi kabel. Periksa apakah koneksi berfungsi dengan mengunjungi mesin pencari atau situs jejaring sosial mana pun. Jika semuanya dilakukan dengan benar, Internet akan berfungsi.
Ini menyelesaikan pengaturan router dir 320 Rostelecom melalui koneksi kabel. Periksa apakah koneksi berfungsi dengan mengunjungi mesin pencari atau situs jejaring sosial mana pun. Jika semuanya dilakukan dengan benar, Internet akan berfungsi.
Menyiapkan router WiFi d link dir 320 Rostelecom
Untuk mengkonfigurasi router d link dir 320 Rostelecom untuk "mendistribusikan" koneksi nirkabel, Anda harus kembali ke menu utama dan membuka kembali pengaturan lanjutan. Di sebelah bidang “Jaringan” Anda dapat menemukan fungsionalitas konfigurasi wi-fi yang kami perlukan. Buka submenu "Pengaturan Dasar" dan tunjukkan, seperti pada firmware sebelumnya, nama jaringan. Kemudian kita kembali selangkah dan membuka pengaturan keamanan, di mana Anda perlu mengatur jenis otentikasi jaringan yang sama dan kata sandi panjang yang sama (minimal 8 karakter) seperti pada router d link dir 300. Simpan perubahan dua kali (yang kedua waktu dalam pemberitahuan di atas) dan periksa ketersediaan jaringan WiFi di perangkat apa pun yang sesuai.
Dari artikel ini Anda mempelajari cara mengatur router dir 320 untuk Rostelecom, serta model sebelumnya, dan petunjuk ini akan berfungsi dalam banyak kasus. Jika Anda memiliki masalah khas seperti antarmuka web tidak tersedia melalui IP (yaitu, browser tidak membuka halaman otorisasi setelah memasukkan kombinasi 192.168.0.1), buka kembali properti protokol Internet (tempat kami mengatur IP otomatis /akuisisi DNS) dan beralih jaringan untuk bekerja dengan data statis. Di bidang yang sudah aktif, tunjukkan:
- 168.0.12;
- biarkan tidak berubah (harus terisi secara otomatis);
- 168.0.1;
- Data DNS dari kontrak;
- juga tercantum dalam kontrak.
Setelah menerapkan perubahan ini, halaman login akan tersedia. Jika Anda masih memiliki pertanyaan, tonton video ini:
Dan itu saja. Ceritakan kepada kami tentang pengalaman Anda terhubung ke Internet. Setiap pertanyaan di komentar dipersilakan!
