Настройка беспроводной сети дир 320. Старый конь, борозду не портит
На многих устройствах настройка проводится довольно легко, если вам известны все ее нюансы. Чтобы провести подключение, требуется наметить план последовательности операций по подстройке основного оборудования для работы в глобальной сети совместно с прибором и реализовать настройку роутера D-Link Dir 320.
Порядок работ
Инструкция, по которой мы будем действовать такова:- Наладка сетевой карты, применительно к разным ОС на примере Windows XP и «семерки».
- Устранение проблем во время включения и работы модема.
- Замена старой микросхемы или прошивка новой для правильной работы Wi-Fi роутера D-Link Dir.
- Основные настройки сети для разных операторов.
- Наладка Wi-Fi сети.
Наладка сетевой карты
Перед инсталляцией роутера необходимо, чтобы компьютер опознал сетевую карту, затем требуется установить адрес IP в положение «автоматически». Это необходимо для синхронизации настроек вашего ПК с аппаратом D-Link, у которого это прописано в заводских настройках.Действуем по следующей схеме:
- Кликаем на «Пуск» и входим в него.
- Жмем на «Панель управления».
- Находим рисунок с надписью «Сетевые подключения» и входим.
- В появившемся окне выбираем рисунок, возле которого стоит надпись «Подключение по локальной сети».
- Затем правой клавишей мыши кликаем по ней и находим пункт «Свойства».
- Зайдя в него, ставим галочку на надписи «Протокол (TCP/IP)» и давим на «Свойства».
- В конце ставим точки на «Автоматически» и жмем «ОК».
Схема, следующая:
- Кликаем на «Пуск».
- В поисковик (строчка прямо над кнопкой «Пуск») вписываем слово «Сетевых».
- В появившемся окне ищем надпись о локальной сети и кликаем 2 раза.
- Затем, нажав на «Свойства», ищем «Протокол 4 версии» и делаем двойное нажатие.
- Выбираем «Автоматически» и давим на «ОК».

Как настроить роутер D-Link Dir 320 NRU без проблем
После выполнения настройки карты на ПК, необходимо убедиться в правильности адреса IP.Вернитесь в пункт с надписью о «локалке» и в окне, которое откроется после двойного клика выберите:
- «Подробней» на Win XP.
- «Сведения на Win
IP адрес будет примерно таким 192. 168. 0. ХХХ
Если адрес не получен, то число будет таким 169.ХХХ. ХХХ. ХХХ.
ХХХ – любое число (например, 101, 204, 3) не более 255.
Чтобы вставить правильные адреса потребуется возвратиться:
- в Протокол (ТСР/ IP) для Win XP.
- Протокол 4 (ТСР/ IP v4) для Win

В конце жмем «ОК».
Замена старой микросхемы или прошивка новой
Мы объясним пошагово, как производится прошивка роутера посредством ПК, другими словами, как сбросить первоначальные параметры.Предварительно скачайте актуальную версию своего аппарата со страниц указанных на рисунке:

Для произведения сброса и создания необходимых настроек некоторых моделей нужно отключить интернет-кабель от ПК. Так что, проверьте оба варианта.
Как войти в - Link 320:
- Подключите роутер к ПК и войдите в браузер.
- В строку адреса необходимо вписать следующее: 192. 160. 1 – затем нажать Enter и авторизоваться.
- Вписываете в поле «Логин» слово admin, а затем Next или OK.
- Впишите в клетку «Логин» и в графу «Пароль» слово admin.
- В старых приборах D-Link версия прошивки выглядит так:

Чтобы выполнить прошивание:
- зайдите в «Maintenance»;
- далее слева в меню «firmware update»;
- затем надавите на «Обзор»;
- найдите новый вариант прошивки;
- в конце кликните «apply» и ждите результат.

Первый вариант .
Ищем слово «Система» в левом меню и кликаем по кнопке. Далее в «Обновление ПО» включаем сканер «Обзор» и подбираем нужный файл.
Второй вариант
«Настроить вручную» – «Система», входим в пункт «Обновление ПО» и выбираем файл.
Третий вариант
«Расширенные настройки» – «Система», затем жмем вперед, и кликаем по «Обновление ПО».
- После всех переключений надо кликнуть по кнопке apply («Обновить»).
- Далее потребуется выждать около 7 минут. Это нужно для полного завершения операции.
- Как только, произойдет установка снова в строку адреса браузера необходимо вписать 192. 168. 0. 1 и войти.
Подключение к провайдерам и Wi-Fi
Связь БилайнСначала заходим в «Расширенные настройки»-«Сеть»-«WAN»-«Добавить».
- В графах подключений «Тип» и «Имя» – жмем L2TP + Дин. IP. в первой и любую надпись во второй.
- В пункте «Пользователь» (Имя) и в графе «Пароль» – заносите сведения, полученные от мастеров, подключивших аппаратуру.
- В поле «Адрес МЗТ» заносите – tp.internet.beeline.ru, затем «Сохранить» в одном окне и «Сохранить» в другом.


Настройка роутера D-link Dir 320 Билайн закончена.
Связь Ростелеком
Первичные действия такие же, как и в связи с Билайн. Далее:
- В графе «Тип» – жмем PPPoE.
- В поле «PPP» – в пункте «Пользователь» (Имя) и в графе «Пароль» – заносите сведения от работников Ростелеком.
- Жмете «Сохранить».

Настройка Wi-Fi сети
Также начинается с «Расширенные настройки», но далее жмем «Wi Fi»-«Общие»-« SSID», вносите любую надпись – название вашей личной сети и кликаете по «Изменить».

Далее входим в «Безопасность»–«Сетевая аутентификация:»–«WPA-PSK2», вносим 8 и более знаков в «Ключ шифрования» и кликаем «Изменить».

Поздравляю. Вы все сделали правильно.
Наглядная инструкция по настройке Dir 320 (видео)
Полезное видео, с настройками роутера:Настройку роутера можно осуществить своими силами. Этим вы сэкономите средства, научитесь налаживать аппарат и, возможно, начнете свой бизнес по подключению пользователей к сетям Билайн и Ростелеком.
Роутер Dir-320 - детище популярной фирмы «D-link» - представляет собой беспроводной маршрутизатор со скоростью передачи данных 54 Мбит/с и поддержкой «USB 2.0».
К сожалению, в настоящее время данная модель уже практически не актуальна, поскольку технические характеристики роутера - по нынешним запросам - оставляют желать лучшего.
Поэтому сравнительно недавно – в 2011 году компания «D-link» выпустила обновлённый «Dir-320 NRU» с поддержкой «WiMAX», «3G GSM», «CDMA» и скоростью передачи данных до 150 Мбит/с - для 2011 года это достаточно хорошие показатели.
Краткий обзор роутера dir 320
Подробный перечень технических характеристик маршрутизатора представлен на следующих иллюстрациях:



Корпус роутера выполнен в чёрном цвете с одной внешней антенной и на правой стороне маршрутизатора.
Индикаторная панель состоит из 8 элементов:
- «Питание» - питание включено/выключено;
- «Интернет» - если индикатор мигает - осуществляется передача трафика, если просто «горит» - соединение установлено;
- «Беспроводная сеть» - мигает – происходит передача данных, «горит» - сеть активна;
- «Локальная сеть 1-4» - мигает – по соответствующему порту производится передача трафика, «горит» - сетевое устройство подключено;
- «USB» - «горит» - внешнее usb-устройство подключено, мигает – соединение установлено.
Задняя панель роутера dir 320:

- «LAN 1-4» - порты для подключения сетевых устройств;
- «Internet» - порт для подключения к «Ethernet линии» или DSL модему;
- «USB» - порт для подключения usb-модемов;
- «5V-2A» - разъём для подключения адаптера питания;
- «Reset» - кнопка, с помощью которой осуществляется сброс к заводским настройкам.
Как настроить подключение к интернету на роутере d link dir 320?
Заблаговременно приготовьте договор с поставщиком услуг, так как в нём будут указаны авторизационные данные, необходимые для настройки интернет-соединения.
Чтобы зайти в настройки маршрутизатора, необходимо подключить роутер d link dir 320 к и в адресной строке браузера ввести адрес 192.168.0.1. При запросе логина и пароля введите «admin/admin».

Если ваш роутер до этого был в эксплуатации, то перед проведением настроек необходимо сбросить его конфигурацию до заводской с помощью кнопки Reset. В противном случае могут возникать ошибки авторизации (например, будет указан неверный логин и пароль) и проблемы с настройкой девайса.
Ниже представлен внешний вид интерфейса роутера d link dir 320 из версии ПО «1-2-94», которая является стоковой по умолчанию.
После первого входа в web-интерфейс необходимо сменить пароль администратора (дабы обезопасить сеть от возможного несанкционированного входа), после чего нажать кнопку «Сохранить».

Для создания нового интернет-подключения откройте раздел «Сеть», далее «Соединение», нажмите кнопку «Добавить» и сделайте следующее:

- «Имя» - оставьте без изменений;
- «Тип соединения» - данный параметр зависит от авторизационных данных из договора с провайдером.
Выберите один из вариантов:
PPPoE

- в блоке «Настройка PPP» введите «Имя пользователя» и «Пароль» (дважды);
- отметьте галочкой параметры: «Keep Alive» - поддержка соединения, «NAT» и «Сетевой экран»;
- по желанию можно включить «Отладка PPP» - введение отладочных записей по соединению и «Проброс PPPoE».

IPoE

- установите галочки в строках «Получить IP-адрес автоматически» и «Получить адрес DNS – сервера автоматически»;
- «Vendor ID» - если требуется провайдеру.

PPTP или L2TP

- если вам необходимо, чтобы подключение проводилось автоматически - выберите «Соединяться автоматически»;
- «Имя сервиса» - введите ip или url адрес сервера аутентификации;
- укажите «Имя пользователя» и «Пароль»;
- в строке «Шифрование» выберите один из вариантов: «Выключено», «MPPE 40/128 бит», «MPPE 40 бит» или «MPPE 128 бит».

3G

- в строке «Режим» выберите - «Auto»;
- авторизационные данные заполняются по аналогии с вышеописанным;
- «APN» - наименование точки доступа;
- «Номер дозвона» - это номер для подключения к серверу авторизации оператора.

Настройка wifi на роутере d link dir 320
Для настройки беспроводной сети выберите «Общие настройки» и нажмите «Включить беспроводное соединение».


- укажите в строке «SSID» наименование создаваемой сети;
- «Страна» и «Беспроводной режим» - без изменений;
- в строке «Канал» - выберите или «Auto» или от 1 до 13;
- если планируется ограничить число подключений к сети - укажите желаемое число в строку «Максимальное количество клиентов».
После чего откройте «Настройки безопасности».

Выберите в строке «Сетевая аутентификация» один из предложенных вариантов:

а). «Open», «Shared» или «WEPAUTO»

б). «Open-IEEE8021X»

в) «WPA-PSK», «WPA2-PSK» или «WPA-PSK/WPA2-PSK mixed»

В зависимости от выбора введите ключ безопасности, который потребуется для последующего подключения wifi устройств к беспроводной сети.

Настройка IPTV
Учтите, что раздел «IPTV» присутствует только в версиях ПО «1_3_3» и «1_4_0».
Проводятся настройки в меню «Мастер настройки IPTV»

Здесь необходимо только выбрать номер порта, к которому подключена телевизионная приставка.

- нажмите «Добавить»;
- «Тип» - для «IPTV» выберите «Прозрачный»;
- «VLAN ID» укажите, если это требуется провайдеру;
- в строке «Порт» выберите номер порта, к которому подключена приставка.

Для завершения настроек роутера d link dir 320 нажмите «Сохранить изменения».
В версии «1-2-94» раздела «Мастер настройки IPTV» нет. В меню «Дополнительно» проверьте, включен ли «IGMP»:

Дополнительные возможности маршрутизатора d link dir 320
В качестве дополнительных настроек стоит обратить внимание на «WMM» (Wi-Fi Multimedia). Вкратце, это протокол для установки приоритета голосового трафика (AC_VO), видеотрафика (AC_V), трафика от устройств, не имеющих механизма QoS (AC_BE), и трафика, не имеющего требований к задержке и производительности (AC_BK), перед обычным трафиком, проходящим через беспроводную сеть.

- «Aifsn» (коэффициент переменного межкадрового интервала): чем меньше значение, тем выше приоритет;
- «CWMin/CWMax» (минимальный и максимальный размер окна конкурентного доступа);
- «Txop» (возможность передачи данных);
- «ACM» (обязательный контроль допуска);
- «Ack» (подтверждение приема).
Большой разницы во внешней составляющей «web интерфейса» между версиями «1_2_94» и «1_3_3» нет.
Однако начиная с версии «1_4_0» интерфейс маршрутизатора больше схож с : с основными элементами можно ознакомиться на следующих иллюстрациях:





Для того чтобы подключить свой компьютер к сети интернет, пользователю необходимо провести настройку своего роутера и самого. Только после этого появится возможность без труда открывать различные электронные страницы сайтов и скачивать необходимую информацию.
Подключение роутера
Настройка и подключение роутера D-LINK DIR-320 начинается с проверки функционирования важных сетевых узлов на самом роутере и компьютере.
Для начала требуется провести следующие действия:
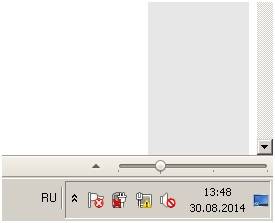
Если все сделано правильно, то можно приступать к настройке самого роутера и подключения.
Вход в настройки через вэб – управление
Перед началом настройки Д ЛИНК ДИР 320 требуется проверить работу сетевых устройств.
Для этого требуется произвести следующий порядок действий:

Данные действия необходимы для подготовки автоматической настройки wifi роутера d-ink dir 320 и локальной сети.
После настройки локального соединения требуется запустить диск, находящийся в комплекте с роутером. Он необходим для создания локального подключения к сети Интернет и настройки самого роутера. Это делается в соответствии с подсказками, всплывающими в установочном окне.
Особое внимание стоит уделить при выборе параметра технологии подключения – pppoe или l2tp. Выбирать формат соединения стоит в соответствии с параметрами, указанными в договоре подключения интернета.
Следующим этапом является настройка через веб-интерфейс. Для этого необходимо набрать в интернет-браузере ip-адрес 192.168.0.1.

Логин и пароль находятся в инструкции, которые система предложит поменять после входа.

После смены логина и пароля на экране появится интерфейс, в котором будут указаны все параметры подключения, включая все возможные параметры настроек по технологии провайдера.
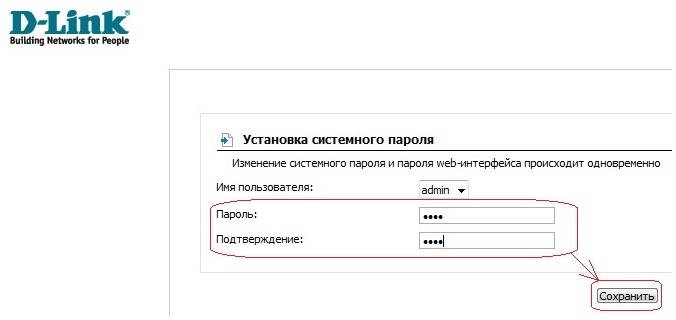
Обновление прошивки
В стандартный комплект роутера входит диск с программным обеспечением, необходимый для правильной работы сетевого устройства, но это не дает гарантию на бесперебойность и корректность функционирования D-LINK DIR-320.
Как настроить и установить последнюю версию требуемых драйверов?
Обновление программного обеспечения для роутера D-LINK DIR-320 проходит только с помощью домашней интернет страницы – 192.168.0.1. Эту процедуру стоит провести сразу после инсталляции базового ПО с диска, пройдя по ссылке «ftp://dlink.ru/pub/Router/DIR-320_NRU/Firmware/». Скачиваем и сохраняем файл на рабочий стол.
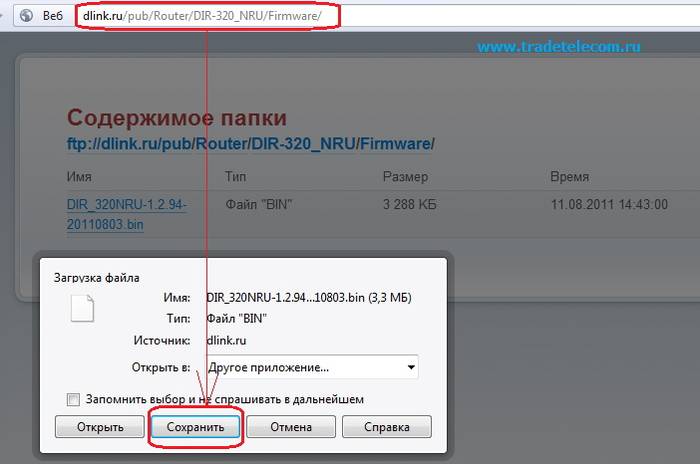
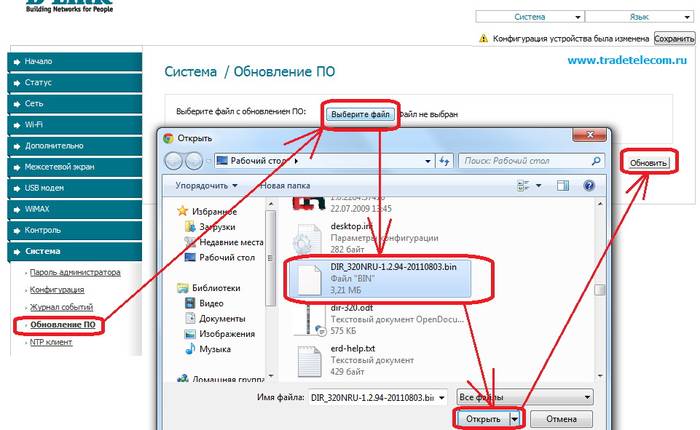
Таким образом, устанавливается путь к файлу, на базе которого и будет происходить обновление ПО роутера. При проведении данной операции нельзя выключать и перезагружать компьютер до ее окончания, иначе может произойти сбой и придется начинать установку и настройку с самого начала.

По окончанию обновления произойдет перезагрузка DIR-320.
Настройка роутера D-LINK DIR-320 у провайдеров
Сами провайдеры нередко пользуются информационно слабостью пользователей, большинство из которых просто боится лезть в «железо» и разбираться самостоятельно. В этой связи всегда есть возможность вызвать соответствующего специалиста на дом для проведения соответствующих работ по наладке интернета.
К примеру, настройка роутера D-LINK DIR-320 у ростелекома можно заказать, набрав номер технической поддержки. Оператор выслушает все ваши проблемы и предложит удобное время для вызова специалиста компании на дом.
На самом деле все эти действия просты, и их можно провести самостоятельно без дополнительных трат.
Для этого необходимо придерживаться следующей последовательности:


Данная последовательность настройки интернет-соединения применима к операционной системе windows 7 и 8.
Настройка для ростелеком
Для настройки роутера D-Link DIR-320 в сети провайдера «Ростелеком», пользователь должен зайти на домашнюю страницу роутера (192.168.0.1) и провести следующие действия:

Настройка для билайн
Настройка роутера D-LINK DIR-320 для провайдера билайн отличается от ростелекома, т.к. они используют тип подключения «l2tp».
Таким образом, действия пользователя должны выглядеть следующим образом:

Если все сделано правильно, то пользователь сможет свободно пользоваться интернетом.
Настройка для Мтс
Подключение к сети интернет от провайдера МТС происходит по технологии «pppoe».
Поэтому настройка роутера D-Link dir 320 будет проходить следующим образом:
- проверка работы сетевого устройства;
- заходим на домашнюю страницу роутера в интернет-браузере 192.168.0.1;
- устанавливаем драйвера;
- обновляем драйвера;
- заходим во вкладку «сеть» и выбираем строку «соединения»;
- в открывшемся окне выбираем опцию «добавить»;
- тип соединения выставляется «pppoe»;
- поставить галочку в строке «разрешить»;
- в строке «физический интерфейс» ставим параметр «port5»;
- в строках имя и пароль пользователя вбиваем соответствующие данные из договора с провайдером;
- в строках «NAT» и «сетевой экран» ставим галочки;
- сохраняем параметры и конфигурацию.
Видео: Настройка роутера D-Link dir
Настройка Мегафон
Интернет от мегафон в основном предоставляется по технологии 3G и. Поэтому все настройки выставляются вручную:
- заходим на страницу роутера 192.18.0.1;
- выбираем графу «установка интернета»;
- в обновленном окне внизу выбираем опцию «настройка интернет-соединения вручную»;
- в открывшемся окне выбираем тип соединения «3 GUSB адаптер»;
- в полях логина, пароля и диал-номера в соответствии с параметрами, которые выдал провайдер по договору;
- сохраняем параметры.
Беспроводное соединение
Работа сети через wi-fi модуль роутера DIR-320 очень проста и удобна. Чтобы настроить беспроводное соединение, достаточно следовать подсказкам при первоначальной установке драйвером на роутере. При появлении соответствующего сообщения в процессе инсталляции стоит устанавливать рекомендуемые параметры согласно подсказкам.
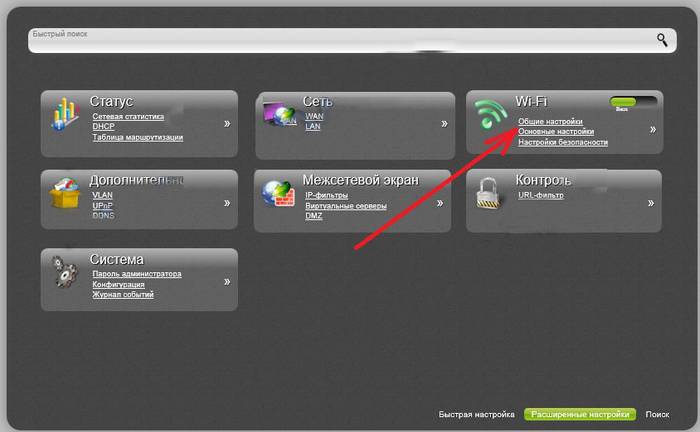
Основное внимание стоит уделить настройкам сетевой карты на компьютере для поддержки wi-fi соединения. В этом случае необходимо зайти в панель управления, а в ней выбрать центр управления сетями и общим доступом. Далее войти в опцию изменения свойств адаптера и проверить статус работы wi-fi модуля. Если все работает, то подключение к интернету произойдет сразу и без задержек.
Настройки Wi Fi подключения в Windows 7
Если соединение с интернетом не происходит автоматически, а такое бывает только при использовании старых версий D-LINK DIR-320(b1) или операционной системы windowsxp, то потребуется ручная настройка. Для этого нужно войти в настройки адаптера беспроводного соединения и выставить вручную ipи dns-адрес. При этом ip-адрес будет соответствовать адресу роутера, а подмаска (dns) – 255.255.255.0.
Далее пользователь должен создать новое подключение без изменения параметров. Вводятся только данные логина и пароля для подключения интернета, а на рабочем столе создается ярлык, при открытии которого и происходит прямое подключение.
Таким образом, чтобы провести полную настройку своего роутера D-LINK DIR-320, необходимо:
- внимательно ознакомиться с инструкцией по роутеру;
- проверить работу сетевой карты и настроек локальной сети на компьютере;
- установить драйвера и настроить подключение согласно подсказкам в процессе инсталляции;
- обновить драйвера до последней версии.
Опытные пользователи без труда справятся с подобной задачей, а вот для начинающим будет сложно. Но если они будут проводить настройку своего роутера строго в соответствии с обозначенным порядком, то результат не заставит себя долго ждать.
>В домашних условиях или в небольшом офисе. Причем с его помощью можно реализовать как беспроводное подключение устройств, так и с использованием витой пары. В последнем случае накладывается ограничение: портов всего 4, именно столько можно подключить устройств.
Комплектация
Следующей комплектацией может похвастаться D-Link DIR-320:
блок питания с несъемным шнуром и штекером;
метровая витая пара, обжатая с двух концов соответствующими наконечниками;
диск с драйверами и электронной версией документации на маршрутизатор.
инструкция по эксплуатации;
Внешний вид и назначение элементов подключения, индикация и управление
На лицевую часть устройства выведена информационная панель, которая состоит из следующих светодиодных индикаторов:
Питание: в процессе работы светится непрерывно и указывает на то, что устройство включено в сеть.
Статус: при нормальной работе маршрутизатора он постоянно мигает. Если же светится непрерывно, то произошла ошибка и устройство необходимо перезапустить.
Интернет: может просто непрерывно светиться (при наличии подключения, но при отсутствии обмена данными) или мигать (при наличии подключения и передаче информации).
Следующие 4 порта привязаны к проводным. При наличии подключения они непрерывно светятся, а при обмене данными мигают. Если же порт в процессе работы не используется, то соответствующий индикатор отключен.
Последний светодиодный индикатор привязан к принтеру. Он просто горит непрерывно при подключенном печатающем устройстве, а мигает в процессе вывода документа.
С тыльной стороны устройства расположены следующие коммуникационные и управляющие элементы:
антенна беспроводного подключения;
порт USB для подключения принтера;
4 LAN-порта для создания проводной части ЛВС;
входной порт для подключения витой пары от провайдера;
гнездо подключения блока питания;
кнопка Reset для перезагрузки роутера.

Подбор места установки сетевого устройства
На первом этапе правильно выбираем место для установки И здесь не все так просто, как кажется на первый взгляд. С одной стороны, к месту установки роутера должны подходить все провода, поблизости должна быть розетка для организации питания. С другой стороны, наиболее правильно маршрутизатор располагать к центру помещения: это обеспечит отличную скорость передачи и приема информации, высокий уровень сигнала «Вай-Фай». Роутер также нельзя располагать поблизости от металлических листов, которые могут гасить сигнал беспроводной сети. Отталкиваясь от приведенных ранее рекомендаций, нужно выбрать месторасположение маршрутизатора.
Последовательность D-Link DIR-320
Порядок данной модели сетевого устройства следующий:
собираем временную схему для первоначальной настройки;
включаем устройство и настраиваем его должным образом;
разбираем временную схему;
устанавливаем маршрутизатор на постоянном месте;
собираем постоянную схему локальной вычислительной сети;
включаем роутер;
тестируем правильность настройки в проводном сегменте сети;
проверяем работоспособность беспроводной сети «Вай-Фай».
Роутер можно настроить и на постоянном месте расположения при условии, что к нему постоянно подключен компьютер проводным способом. Поскольку это условие не всегда может быть выполнено, то рекомендуется делать настройку в 2 этапа.

Временное подключение для конфигурирования
Следующий этап настройки роутера D-Link DIR-320 — это сбор временной схемы для конфигурирования сетевого устройства. Для этого устанавливаем его рядом с ПК или ноутбуком. Комплектную обжатую используем для соединения между собой компьютера и роутера. Один ее конец устанавливаем в порт сетевой карты ПК, а второй в любой из 4-х проводных портов маршрутизатора (но не тот, который предназначен для обмена данными с оборудованием провайдера). Блок питания устанавливаем в любую ближайшую свободную розетку, а шнур от него в гнездо питания роутера. Временная схема готова.

Задаем параметры
Теперь необходимо задать программные настройки D-Link DIR-320. Для этого делаем следующее:
включаем подключенный компьютер и маршрутизатор;
дожидаемся окончания загрузки компьютера и сетевого устройства;
запускаем любой из имеющихся в наличии на ПК браузеров;
в адресной строчке браузера набираем комбинацию цифр 192.168.000.001 (это сетевой адрес нашего маршрутизатора) и жмем Enter;
в ответ появится запрос с логином и, конечно же, паролем. В первом поле вводим admin. Второе поле при первом запуске оставляем пустым. Если же это не первый запуск, то вводим пароль во втором поле, который был ранее задан;
в открывшемся интерфейсе настройки маршрутизатора выбираем пункт «Мастер установки соединения»;
затем задаем новый пароль администратора и подтверждаем его, если это необходимо;
на следующем этапе нужно задать настройки подключения к сетевому оборудованию провайдера. Эти данные предоставляет поставщик интернет-услуг, они, как правило, указаны в договоре. Сюда входит тип подключения (например, PPPoE или L2TP), логин и пароль для установки подключения (если требуются), сетевой адрес статический или динамический;
после внесения всех необходимых настроек нажимаем кнопку Connect. Затем произойдет перезагрузка маршрутизатора;
после перезагрузки роутера заходим ранее приведенным способом в меню настройки и выбираем пункт «Мастер настройки беспроводной сети»;
затем задаем название беспроводной сети на свое усмотрение;
на следующем этапе задается пароль беспроводной сети. Опять-таки на свое усмотрение;
сохраняем изменения и принудительно перезагружаем роутер.
Предварительная настройка окончена, можно выключать компьютер и сетевое устройство и разбирать временную схему.

Устанавливаем маршрутизатор на постоянное место и подключаем
Теперь устанавливаем маршрутизатор D-Link DIR-320 на постоянное место, которое наиболее оптимально соответствует ранее приведенным условиям. Подтягиваем сюда все проводные коммуникации: витую пару от провайдера и прочих устройств, которые подключаются к ЛВС именно таким образом. В порт «Интернет» подключаем входящий провод от поставщика интернет-услуг. В оставшиеся 4 порта подключаем то оборудование, которое будет использовать проводное подключение. Блок питания устанавливаем в розетку, его шнур к гнезду роутера. После полного сбора постоянной схемы и проверки правильности подключений включаем маршрутизатор.
Проверяем проводной сегмент ЛВС
После того, как роутер D-Link DIR-320 NRU загрузится, можно тестировать проводную часть ЛВС. Для этого на любом компьютере, подключенном к маршрутизатору с использованием витой пары, заходим в настройки сети (Пуск\Панель Управления\Сетевые подключения). Далее создаем новое подключение и сохраняем его. Закрываем все окна. Запускаем любой браузер и вводим любой интернет-адрес и жмем Enter. После этого должна открыться стартовая страница. Если этого не произошло, проверяем настройки которое должно в обязательном порядке быть настроено на автоматическое получение сетевого адреса.

Тестируем беспроводную часть локальной вычислительной сети
Далее необходимо проверить работоспособность беспроводного подключения WiFi. Роутер D-Link DIR-320 позволяет с его помощью передавать информацию на скорости до 54 Мбит/сек. Порядок подключения в этом случае такой:
Маршрутизатор должен быть включен и находиться в рабочем режиме, а не на этапе загрузки.
На любом мобильном устройстве активируем Wi-Fi-передатчик.
Заходим в «Настройки» девайса, выбираем WLAN и кликаем на кнопку «Поиск». По его окончании появится полный перечень всех доступных беспроводных ЛВС.
Выбираем именно ту сеть, имя которой было задано на этапе настройки и подключаемся к ней. После появления запроса на ввод пароля вводим его. При этом важно не перепутать между собой администраторский пароль на D-Link DIR -320и пароль для получения доступа к беспроводной сети. Нужно вводить именно второй, и они должны быть разными.
В дальнейшем цвет индикатора Wi-Fi должен измениться: на нем должны появиться два треугольника.

Резюме
После выполненной настройки роутера D-Link DIR-320 это сетевое устройство прослужит вам не один год. Эту операцию, как правило, приходится выполнять лишь при первом запуске оборудования. В дальнейшем оно функционирует с заданными значениями, и каких-либо проблем с ним не должно быть.
Если вы приобрели новый роутер либо переехали на новое место жительства со старым оборудованием, то, скорее всего, вам потребуется настройка роутера d link dir 300 Ростелеком. Этот процесс не так сложен, как кажется на первый взгляд. В данной статье мы докажем это и рассмотрим все этапы данной процедуры, а также настройку роутера d link dir 320 Ростелеком.
Подготавливаем роутер к работе
Прежде чем приступить непосредственно к работе, нужно осмотреть сам устройство и выполнить несколько простых операций:
- подключить шнур питания и убедиться, что индикатор «Power» горит;
- подключить шнур от интернета в соответствующий разъём: всего их 5;
- убедиться, что на передней панели загорелись индикаторы порта 1 и работы сети WiFi, указывающие на то, что кабель подключён корректно и сигнал от серверов провайдера доходит до устройства.
Важно: первые четыре разъёма предназначены для соединения компьютера и роутера посредством кабеля. Пятый для подключения телефонного провода (интернета), в результате чего d link 300 примет на себя функцию ADSL-модема.
Теперь достаём документы, которые предоставил нам Ростелеком, они нужны для настройки роутера dir 300.
Как настроить роутер dir 300 со старым веб-интерфейсом
Настройка роутера d link dir 300 Ростелеком начинается с предварительных настроек компьютера. Осуществляются они следующим образом:
- нажимаем на клавиатуре кодовое сочетание Win+R. Нам откроется окошко «Выполнить»;
- вводим в пустое поле сочетание ncpa.cpl;
- в открывшемся окне сетевых подключений выбираем ваше текущее (которое настраиваем) и открываем его свойства;
- из списка выбираем протокол интернета четвёртой версии и также переходим в свойства;
- если указаны какие-либо IP и DNS адреса, переключаем сеть на автоматическое получение данных.
Далее открываем браузер и, так же как и во время настройки роутера dir 320 для Ростелеком, вводим в адресную строку сочетание: 192.168.0.1, что приведёт нас на страничку авторизации. Знать логин и пароль при настройке нового устройства (купленного и ни разу не использовавшегося) нет необходимости, так как значение одинаково для обоих полей – слово «admin» строго в нижнем регистре. Если же выскакивает ошибка, указывающая на неправильный пароль, значит, роутер прежде уже настраивался и необходимо узнать новый установленный Password либо сбросить значение нажатием кнопки Reset.
После удачного входа в основной интерфейс, роутер, скорее всего, предложит вам сменить стандартный пароль на ваш собственный. Вводим придуманное сочетание символов в двух полях, подтверждаем и снова проходим авторизацию, но уже с новыми данными. Если всё сделано правильно, вы увидите основное меню в виде синих «кнопок» достаточно крупного размера.

Чтобы начать настройку сети выполняем следующие операции:
- нажимаем на первую (нижнюю левую) кнопку второй строки «Настроить вручную»;
- в верхнем текстовом меню выбираем пункт «Сеть»;
- открываем уже имеющееся подключение «WAN»;
- проматываем страницу вниз и в правом нижнем углу жмём «Удалить»;
- ждём пока страница обновится, справа появится кнопка «Добавить», жмём на неё;
- на открывшейся странице настроек указываем тип Интернет-соединения – PPPoE;
порт не трогаем; - имя выбираем любое (так будет называться ваше подключение в «Сетевых подключениях» на компьютере);
- ниже указываем логин из договора с Ростелекомом, а также пароль;
- сохраняем внесённые изменения, затем ещё раз нажимаем «Сохранить» в центре страницы.
На этом этапе убираем в сторону договор Ростелеком и проверяем настройку настройка роутера dir 300 – переходим на любую страницу интернета. Она должна открыться без проблем. Осталось только сконфигурировать беспроводную сеть. Для этого:
- открываем пункт меню WiFi (находится рядом с «Сеть»);
- в поле SSID прописываем любое название для вашей сети и переходим далее;
для установки пароля сохраняем изменения и выбираем из доступных вариантов WPA2-PSK; - вводим придуманный пароль и снова сохраняемся.
На этом всё, подключение и беспроводная сеть готовы к работе.
Настройка роутера дир 320 Ростелеком
Так как настройка новой прошивки роутера Dir 300 и основной прошивки модели 320 практически не отличаются, приведём общую инструкцию по настройки сети на данном типе устройств Ростелекома.

Первичная настройка роутера d link dir 320 Ростелеком проводится точно так же, как и описывалось ранее:
- подключаем кабели сетей и устанавливаем автоматическое получение IP/DNS;
- после этого авторизуемся со стандартными данными и устанавливаем свой собственный пароль для входа;
- в открывшемся окне интерфейса смотрим в правый нижний угол – «Расширенные настройки»;
- в поле «Сеть» выбираем первый пункт подменю – «WAN»;
- выбираем уже существующее подключение и по аналогии нажимаем «Удалить»;
- добавляем новое подключение точно так же, как и в предыдущем пункте, вводя имя сети и данные из договора, после чего сохраняем его;
- открываем появившееся уведомление (лампочка в верхнем меню) и нажимаем «Сохранить»;
- обновляем страницу и наблюдаем состояние соединения «Соединено».

 На этом настройка роутера дир 320 Ростелеком по проводному соединению завершена. Проверьте работоспособность подключения, перейдя в любой из поисковиков или на сайт социальной сети. Если всё сделано правильно, интернет будет работать.
На этом настройка роутера дир 320 Ростелеком по проводному соединению завершена. Проверьте работоспособность подключения, перейдя в любой из поисковиков или на сайт социальной сети. Если всё сделано правильно, интернет будет работать.
Настройка WiFi роутера d link dir 320 Ростелеком
Чтобы настроить роутер d link dir 320 Ростелеком на «раздачу» беспроводного подключения, необходимо вернуться в основное меню и снова открыть расширенные настройки. Рядом с полем «Сеть» можно найти необходимый нам функционал настройки wi-fi. Переходим в подменю «Основные настройки» и указываем, как и в предыдущей прошивке, имя сети. Затем возвращаемся на шаг назад и открываем настройки безопасности, где необходимо установить такой же тип сетевой аутентификации и такой же длинный пароль (не менее 8 символов), как на роутере d link dir 300. Сохраняем изменения дважды (второй раз в уведомлении сверху) и проверяем доступность сети WiFi на любом подходящем устройстве.
Из данной статьи вы узнали, как настроить роутер dir 320 для Ростелеком, а также его предыдущую модель, и эти инструкции должны сработать в большинстве случаев. Если же у вас возникла такая характерная проблема как недоступность web-интерфейса по IP (то есть браузер не открывает страницу авторизации после ввода сочетания 192.168.0.1), тогда снова перейдите к свойствам протокола интернета (где мы выставили автоматическое получение IP/DNS) и переключите сеть на работу со статическими данными. В ставших активными полях указываем:
- 168.0.12;
- оставляем без изменений (должно заполниться автоматически);
- 168.0.1;
- данные по DNS из договора;
- также указано в договоре.
После применения данных изменений страница авторизации должна стать доступной. Если же у вас всё равно возникли вопросы, посмотрите данное видео:
А на этом всё. Расскажите и вы нам о своём опыте подключения интернета. Любые вопросы в комментариях приветствуются!
